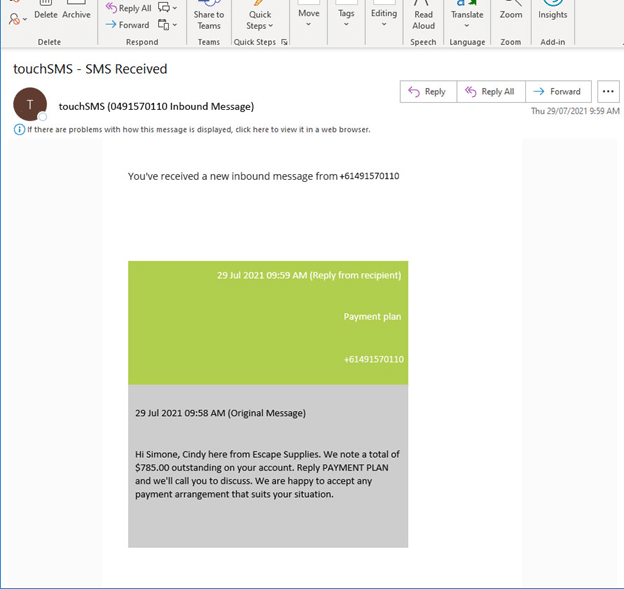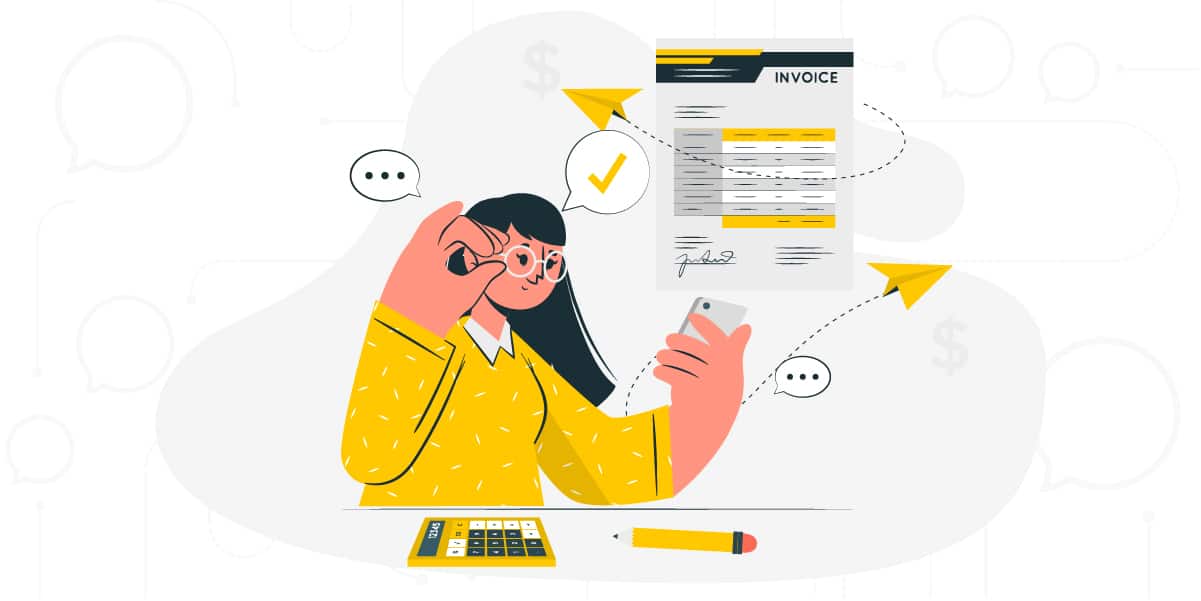
04 Aug Send SMS Payment Reminders from MYOB
Contacting clients by phone can be difficult, awkward, costly and time-consuming, while communication via email is mostly either ignored, deleted or swallowed by SPAM filters. What other options are there? Only the most reliable and accepted medium of all – SMS.
With both businesses and individuals struggling, the COVID-19 pandemic has further complicated the already delicate task of providing the “friendly payment reminder”. It is important however, to keep the lines of communication open between you and your customers to ensure you are able to service them going forward.
SMS (text messages) are far more personal and far less invasive than phone calls, with 75% of people preferring to text rather than talk [https://www.paldesk.com/why-do-people-rather-text-than-talk/]. They also have a much higher rate of delivery and response than email – 99% of SMS are actually delivered and 98% of those are read within 90 seconds of delivery.
Now you can send personalised SMS to clients using a receivables export from MYOB and the touchSMS for Excel add-in. Setup and send take seconds – start with a touchSMS account.
Register to touchSMS now then set up touchSMS for Excel by following the instructions.
How to send SMS Payment Reminders from MYOB
Here’s an example of how touchSMS for Excel can be used to send payment reminders from MYOB.
Cindy has decided to send a personalised SMS to all her customers with overdue invoices. She anticipates that some of her customers may already be under significant financial stress. Rather than demanding payment, she wants to ensure her customers know she is approachable and willing to discuss a suitable payment arrangement.
Cindy starts by going to Reports > Sales > Receivables
She selects an Aged Receivables (Summary) report and clicks Advanced Filters so she can add columns to the results.
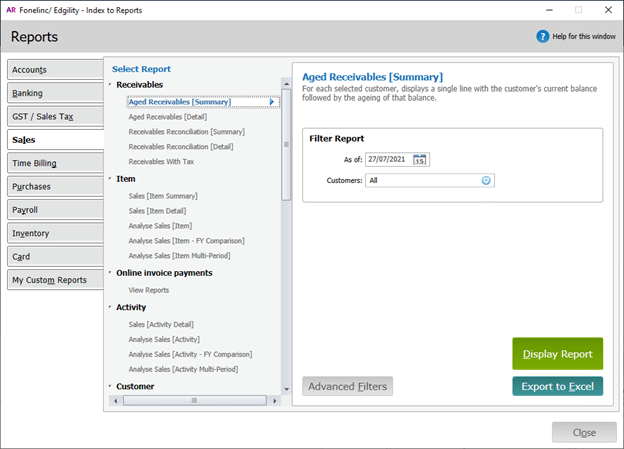
She then opens the Insert/Modify tab and clicks Show Hide to add columns to the report.
From the Available Columns list, she selects Address 1 Phone No.1 and Address 1 Contact and clicks Show to add them to the list of Columns in Your Report. She then clicks Ok.
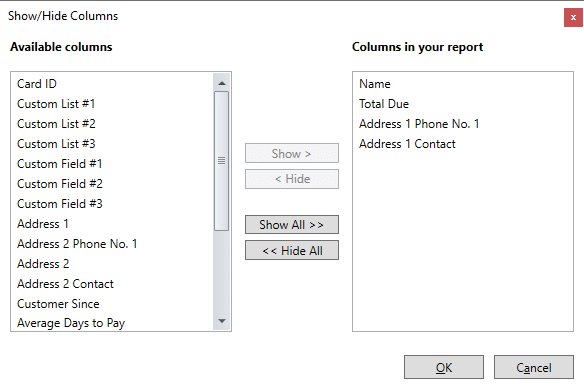
Going back to the Filters tab, she clicks Run Report to start processing the results.
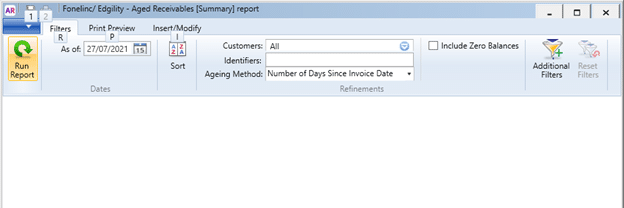
Thanks to MYOB, now she has a list of receivables that include the contact details of each account.
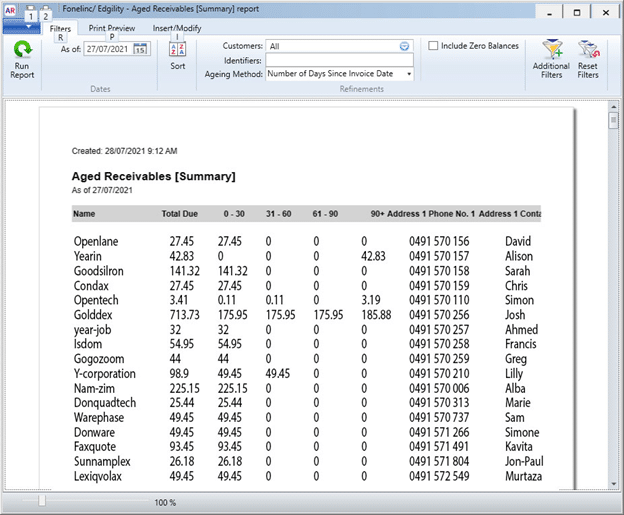
She’ll now export the receivables report to excel by using the top dropdown, selecting Export then Excel.
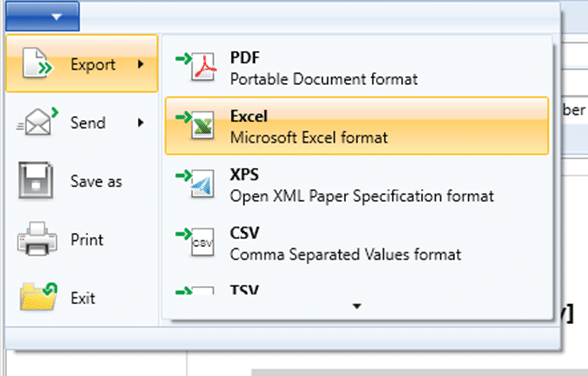
When the report opens, Cindy rearranges the results so she is only left with those that have outstanding invoices between 61-90 days and in excess of 90 days. She does this by sorting results in excel using the 90+ column and 61-90 column – largest to smallest.
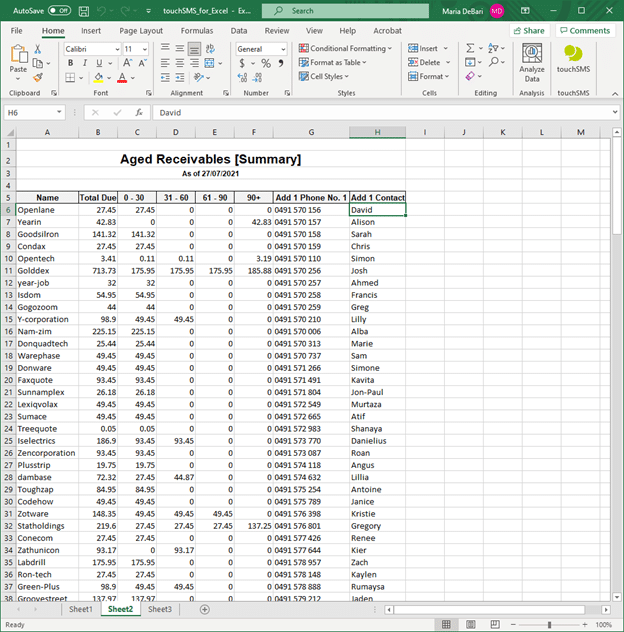
With results narrowed down, Cindy opens the touchSMS for Excel add-in from her spreadsheet. She clicks and drags to highlight the cells she’s going to use for sending SMS and clicks Load to get started.
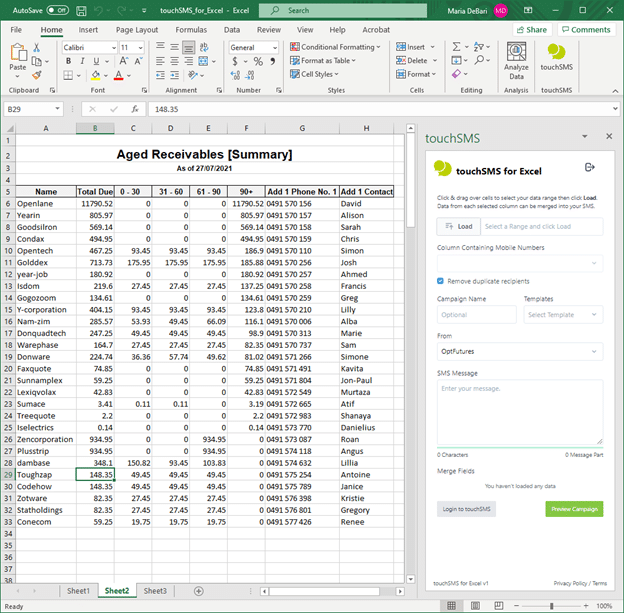
Now she’ll start composing her message, starting with nominating the Column Containing Mobile Numbers – this will identify her recipient’s mobile numbers.
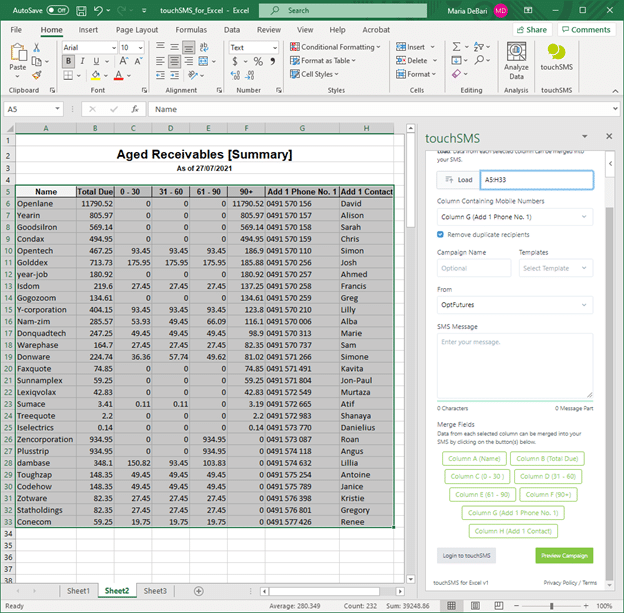
Cindy’s hoping to get some feedback from her customers regarding a payment arrangement for the arrears. So she’s going to use a 2-way SMS option that allows her clients to reply to her message. Using the From dropdown, she’s going to select the Shared Local Number. This will send the SMS from a pool of random mobile numbers that will direct any replies back to her email and touchSMS account.
Using the merge fields captured from the highlighted cells, Cindy composes her message. The merge fields allow her to personalise each SMS with things like customer name and the total amount outstanding. She includes a prompt for customers to reply to the SMS with Payment Plan if they wish to take advantage of her payment arrangement offer.
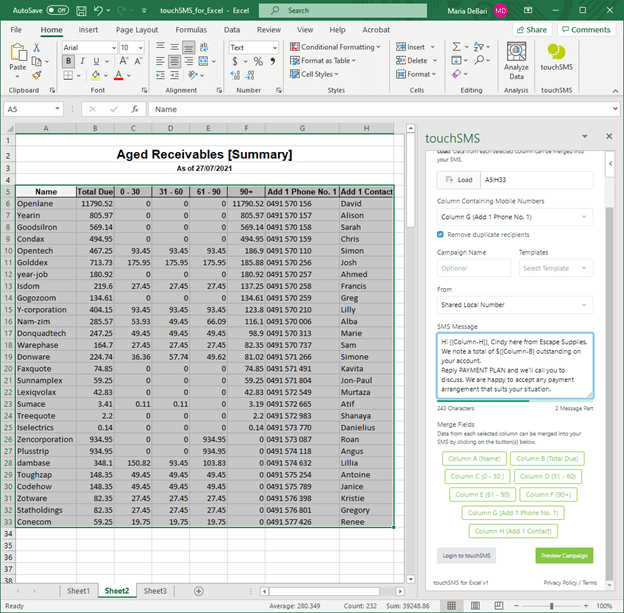
Cindy clicks Preview Campaign to shuffle through a preview of her messages and review her campaign summary before clicking Send.
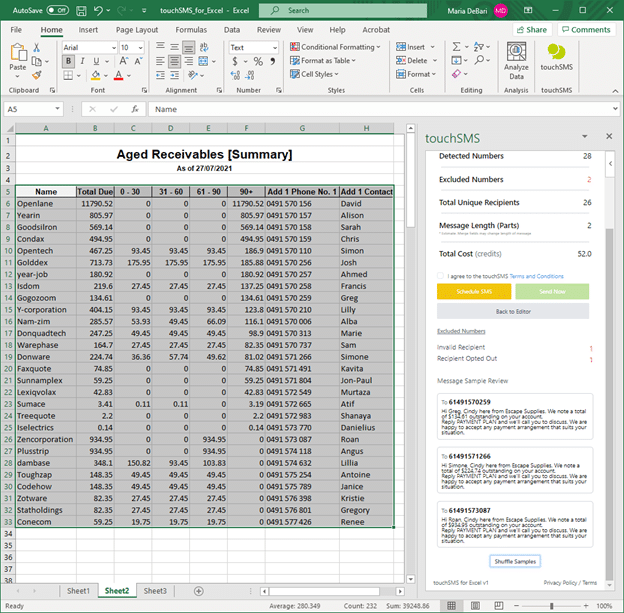
Success! Cindy gets an SMS response right away from one of her customers. The reply is sent to her email as well as logged in touchSMS, so she never misses them! She’ll get in touch with Simone directly to discuss payment options.